Magnifier Enabled
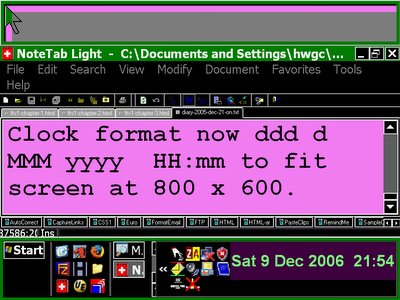 Magnifier Enabled
Magnifier EnabledThe screenshot shows Windows XP Professional running with the magnifier enabled. I have chosen INVERT COLORS and have left the magnification level at 2, though you can boost this all the way up to 9. For me, doing word processing, 2 is ideal, because the text is really large and completely occupies the height of the magnifying strip.
If you increase the magnification then the letters will be too big to be echoed in the magnifying strip as you type.
(To get the screen shot I had to hit the Print Key button to activate my PrintKey screen capture program, then mouse to the RECTANGLE option, by which time the text editor text displayed in the magnifier strip had disappeared. But if I had been using UltraEdit then, at the time I was using it, I would have seen part of the text in the magnifier area at the top of the screen.)
To enable the magnifier, go:
PROGRAMS -> ACCESSORIES -> ACCESSABILITY -> MAGNIFIER.
This produces a strip of magnification at the top of the screen. And wherever the cursor is the screen will show stuff in magnified form.
This is great for word processing because, as you input text, it shows up in the magnifier strip. The text is so large that I can read it without using my computer spectacles.
With magnifier in operation, I could function without spectacles, if I had to.
Now, you would imagine that all the accessability options would be in one and the same place, but they are not. Microsoft, a company which is very good at doing things badly, has muddled them into different places.
There is a magnifying option for the TrackPoint which you can find at SETTINGS -> CONTROL PANEL -> MOUSE -> TRACKPOINT, a panel where you can choose MAGNIFYING GLASS. If you click the SETTINGS button you can customize both the zoom and how many pixels are magnified. I have gone for a massive 958 wide x 440 tall magnified area.
On my ThinkPad, I enable the TrackPoint magnifier (which is entirely separate from the magnifier at the top of the screen, and you can have both in operation at once) by pressing the middle mouse button.
Now, if I hold down the central mouse button, I can use the TrackPoint to slide the magnified area across the screen. If I unpress the central mouse button and then click it once, the TrackPoint's magnified panel disappears.
Now, going back to PROGRAMS -> ACCESSORIES -> ACCESSABILITY, we have five options, these being
ACCESSABILITY WIZARD, MAGNIFIER, NARRATOR, ON-SCREEN KEYBOARD and UTILITY MANAGER.
Now that I've finally found it (by accident) the NARRATOR looks to be something I have been considering buying at considerable expense, a reader which reads stuff that is on the screen.
To launch NARRATOR, hold down CTRL-SHIFT-SPACEBAR. This looks like an XP version of the incredibly expensive screen-reader software I was introduced to when I visited the Royal Foundation for the Blind in Auckland, New Zealand: Jaws (as in the shark movie) and Windowizer. There is a list of Microsoft-compatible screen readers, if you are interested, at:
www.microsoft.com/enable/
Okay, let's try CTRL-SHIFT-SPACEBAR while UltraEdit is open and see what happens. Absolutely nothing. How about if I have Encarta open?
Okay ... now I get it! The CTRL-SHIFT-SPACEBAR sequence does not work unless you first go to PROGRAMS -> ACCESSORIES -> NARRATOR and THEN press the CTRL-SHIFT-SPACEBAR combination while you are in Encarta.
With that pressed, while you are typing in UltraEdit, Narrator reads aloud everything you are typing, but you only hear the occasional letter unless you type really slowly. If you type slowly then you hear, for example, "space," "comma" and "a" and so forth.
It is like Jaws and Windowizer in that it will enunciate stuff like "backspace." So, if you're stone cold blind, you can know when you have just used the backspace key.
Now that it seemed that Narrator would work with UltraEdit, I went to the head of the file that you are reading now and pressed the CTRL-SHIFT-SPACEBAR combination. There was a LONG prolog as Narrator read every single thing, including all the details of the path to the file and all the details of all the tabs that were open in UltraEdit. Then, finally, it got down to the business of reading the actual text.
Okay!
This is something like what I had been thinking of buying. I was deterred because they told me at the Royal Foundation for the Blind that acquiring the software (Jaws or Windowizer) is only part of the problem. You then have to learn how to use it, and, having seen a blind guy working with this stuff, I had an inkling of the complexities.
Well, I think that for my purposes Narrator will be cost-effective. Free, since I've already paid for XP as part of my computer purchase.
To shut Narrator off, use CTRL -> TAB to get to the open Narrator panel, where you can click it into silence.
It occurs to me now that, while they were very welcoming to me at the Royal Foundation for the Blind, nobody told me that XP had Narrator, and that this could do at least part of the work of Jaws and Windowizer.
(But not all. At least one of those two programs will output to a braille keyboard. The blind instructor who briefed me told which one of those two worked with the braille output device he had plugged into a USB port, but I forget which one it is.)
Microsoft is right in making it clear that Narrator will not be enough for a lot of people who are visually disabled. But if you can see to a degree, as I can, then maybe it is the screen reader that you need.
If XP had been intelligently designed, instead of evolving into the mess it is, then ALL the accessability stuff would be in the same place. However, to continue the story, we now need to go to:
SETTINGS -> CONTROL PANEL -> ACCESSIBILITY OPTIONS.
On the ACCESSIBILITY panel you have tabs for KEYBOARD, SOUND, DISPLAY, MOUSE and GENERAL.
To get what is in the screenshot, in the DISPLAY tab choose HIGH CONTRAST.
This throws pull-down menus into blinding clarity, white on black. The interface is as ugly as sin, as ugly as the unacceptable face of monopoly capitalism (no points for guessing which particular company I have in mind at this moment) but it is functional.
With HIGH CONTRAST chosen I can read a whole bunch of stuff on the screen once I have made EVERYTHING on the screen bigger.
I found an elegant way to do this, taking advantage of the fact that an LCD screen can display at different resolutions. You right-click on the desktop and you see a menu. The menu DOES NOT include what you need the first time you right-click on the screen. But if you click PROPERTIES on the first menu then close the PROPERTIES panel and then right-click on the desktop a second time, you see a menu which is different from that which you saw the first time.
The menu now includes an option saying DISPLAY MODES. If you go DISPLAY MODES -> HIGH COLOR then you can choose 800 x 600 pixels or (the default) 1024 x 768.
Choosing 800 x 600 makes everything bigger, including on-screen icons. The drawback is that you can only add three extra items to the START menu in if you are using Classic mode.
I have added START links to MY PICTURES (because my daughter is always wanting to look at them), to MY MUSIC and to a folder containing my current projects, WORK.
Down in the area which contains the icons which you can click to launch programs, I have the clear-the-screen-to-reveal-the-desktop button and launchers for Mozilla, Firefox (I have these set up completely differently, with Mozilla giving me a lean monochrome display and with Firefox showing me the same visual clutter that everyone else on the Internet endues), my file transfer protocol program Filezilla (a great open source asset), the website copier Httrack, a folder icon which you can click to open MY DOCUMENTS, NOTETAB LIGHT, ULTRAEDIT and a copy of the American Heritage Talking Dictionary (which I am running silently as you need to have the CD inserted to hear it speak).
I have gone for a fairly lean set of desktop items, and have put on the desktop programs which I use now and then but not every day, these including Nero (to burn data to disks), Encarta and Google Desktop Search (which I currently have switched off).
The text displayed in the screenshot relates to the clock I have installed to replace Window's horribly deficient clock. I am now using TClockEx and, to squeeze everything in, I have set the defaults to ddd d MMM yyyy HH:mm, as shown in the screenshot.
I have modified the clock display so the background is black and I have chosen Arial bold at 24 point as the font for the clock.
(At least, the font was at 24 point when I took the screenshot which goes with this blog entry, but I later reduced it to 22 point.)
Most of the accessability stuff detailed in this file is stuff I only figured out this month, even though I have owned my computer for about eighteen months and have restored it to factory conditions on five previous occasions.
I don't have a manual for XP and the HELP facility which comes with the XP system is totally useless. I was looking for "East Asian Fonts" and drew a blank because the HELP specifies this as "Ease Asian Languages."
Like everything else, it's very simple once you know how:
CONTROL PANEL -> REGIONAL AND LANGUAGE OPTIONS -> LANGUAGES -> INSTALL FILES FOR EAST ASIAN LANGUAGES.
I hate XP but, modified as it is now, it suits my needs. And discovering the Narrator facility, which I only found today, Saturday 9 December 2006, improves my attitude to this OS.
The big problem with XP is that it is wretchedly unreliable. Once it kept crashing because I was dragging and dropping a bunch of files from one folder to another. It did it repeatedly, so I gave up and, instead, copied the files, pasted them into the target folder, then deleted the originals.
My wish list now is a system running Freebsd with KDE, the K desktop environment. If I can get hold of this, I think it will do what I want it to do.
In the course of researching Freebsd I went to www.bsd.org and got a real laugh, a belly laugh, out of the motto prominently displayed on the screen:
LIVE FREE OR DIE
Yes, I don't want to be a prisoner of Microsoft Monopolies forever. Nor am I desperate enough to retreat to Fedora Core 5, with no KDE and with that dreadful Blue Curve interface for Gnome, which, if you ask me, is a triumph of style over ergonomics.
So, then.
More computer adventures lie ahead!
Footnote on Freebsd: on the site www.freebsd.org this OS is introduced as follows:
"FreeBSD is a 4.4BSD-Lite based operating system for Intel (x86 and Itanium®), AMD64, Alpha™, Sun UltraSPARC® computers. Ports to other architectures are also underway."
The guts of it is that this OS, essentially an Open Source version of Unix, will run on what most of us own, an x86 computer, such as your ordinary Pentium-chip computer with XP or Vista installed.
More details, if you are interested, are at:
http://www.freebsd.org/doc/en_US.ISO8859-1/books/handbook/





2 Comments:
Hello Hugh,
You might have seen this already, however if not here's a URI for a
company who make a product called "JAWS" ;
http://www.freedomscientific.com/
Why it's called JAWS...Well, who knows? But it reads screens.
Good (as ever)to read your blog.
All the best,
Michael
very interesting blog!
Post a Comment
<< Home